Downloading a Single Video or Song
This guide shows you the basic steps to download one media file at a time with Social Saver.
Step 1: Copy the Link
First, open the website in your browser (like Chrome, Firefox, etc.) and find the video or audio you want to save.
Copy the "full web address (URL)" from the top address bar. It usually starts with https://...
Step 2: Paste Link in Social Saver & Search
Now, open the Social Saver app on your computer. Click in the input box at the top, and paste the link you copied (use `Ctrl+V` or `Cmd+V`, or right-click → Paste).
Click the **"Search"** button next to the input box.
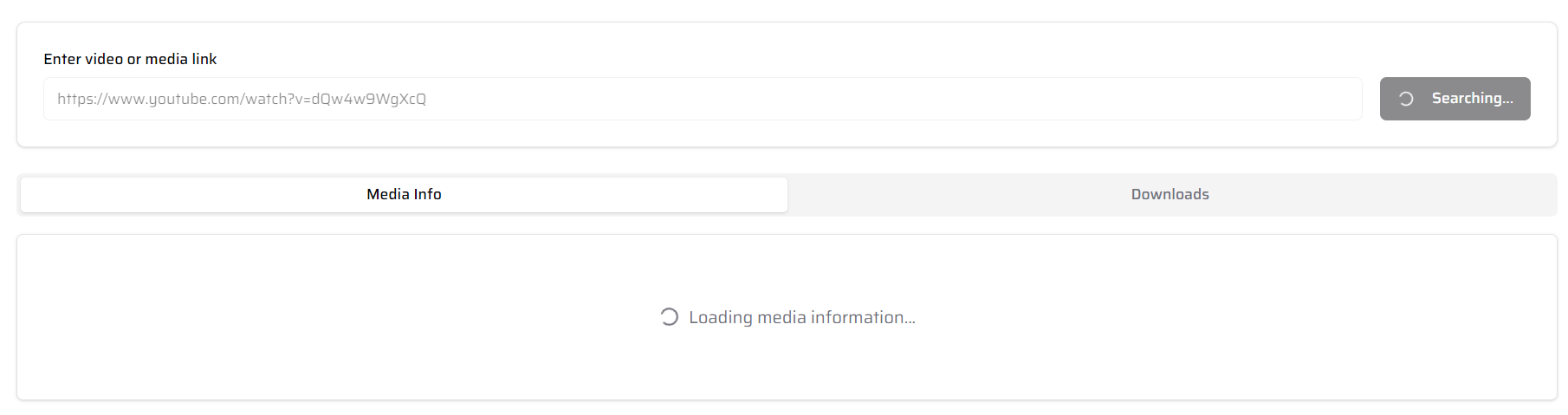
Social Saver will take a moment to find the media online.
Step 3: Choose Download Type
Once found, you'll see info about the media. You need to decide *what* you want to download using the tabs:
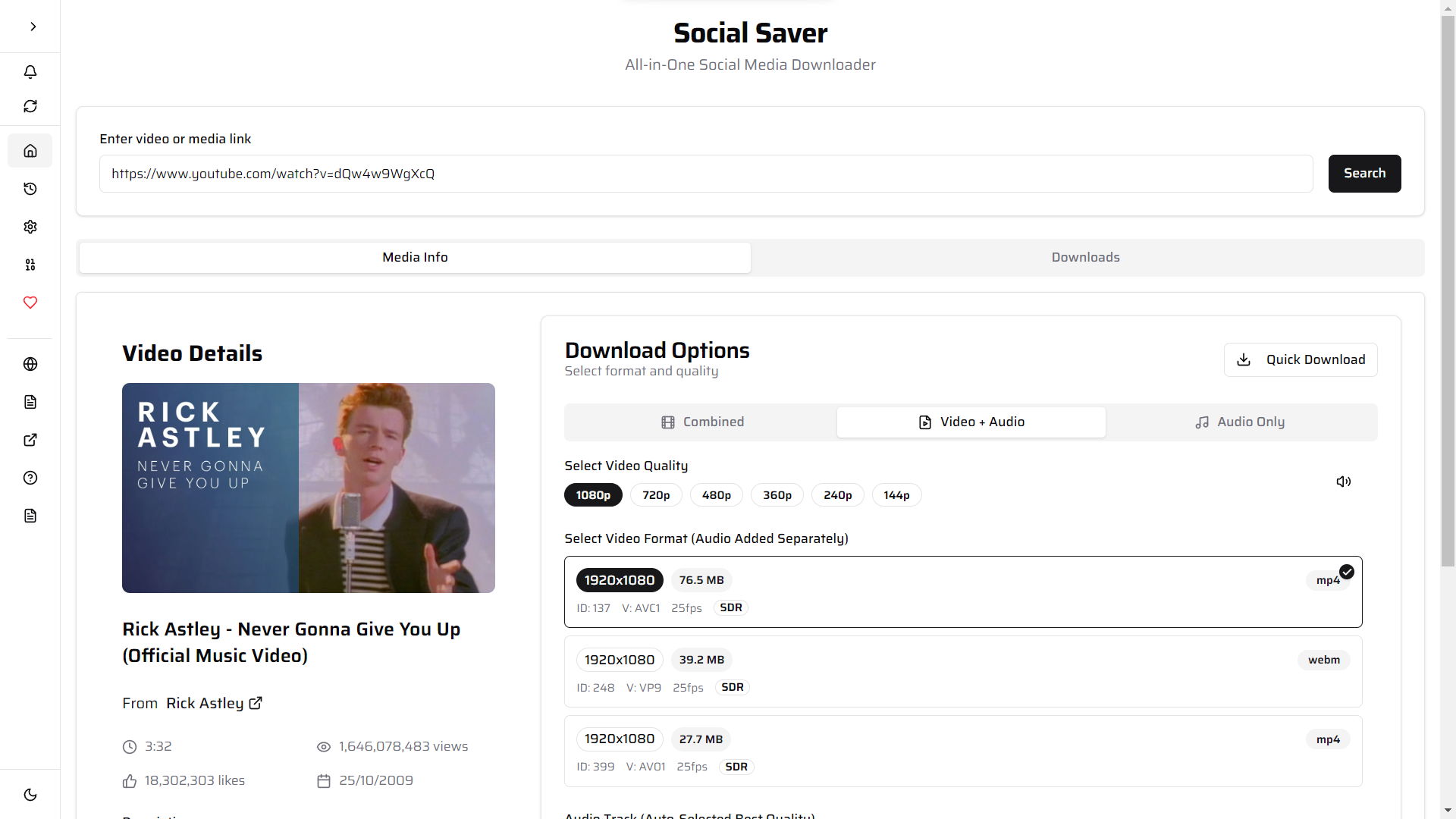
- `Combined` Tab: Gets video and audio together. Easiest choice usually.
- `Video + Audio` Tab: Pick specific video/audio qualities. Can also mute audio here (🔇 icon).
- `Audio Only` Tab: Just saves the sound.
Step 4: Select Quality & Format
Click on the tab you want, then look at the list of available qualities and file types below it.
- For video, look for things like
1080p mp4or720p webm. - For audio, look for things like
128kbps m4aormp3.
Click the row you want to select it (a checkmark will appear). For more details on these options, see the Download Options guide.
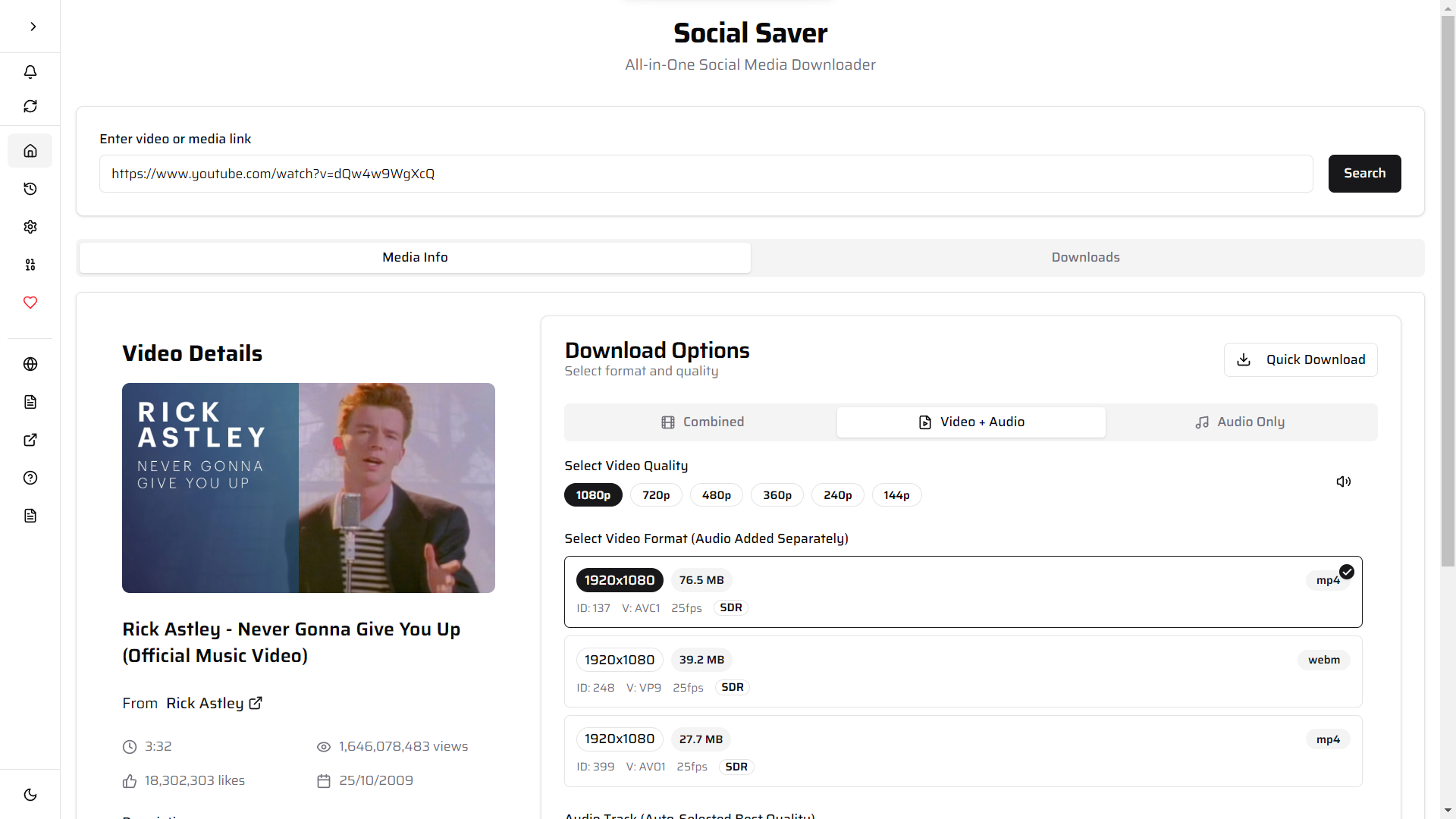
Step 5: Start the Download
You have two main options:
- Click "Download Selected": Downloads the quality/format you just picked.
- Click "Quick Download": Downloads the best quality Social Saver finds automatically, skipping the selection step.
Step 6: See Download Progress
Switch to the "Downloads" tab (next to "Media Info") to see your download's progress, speed, and estimated time left.
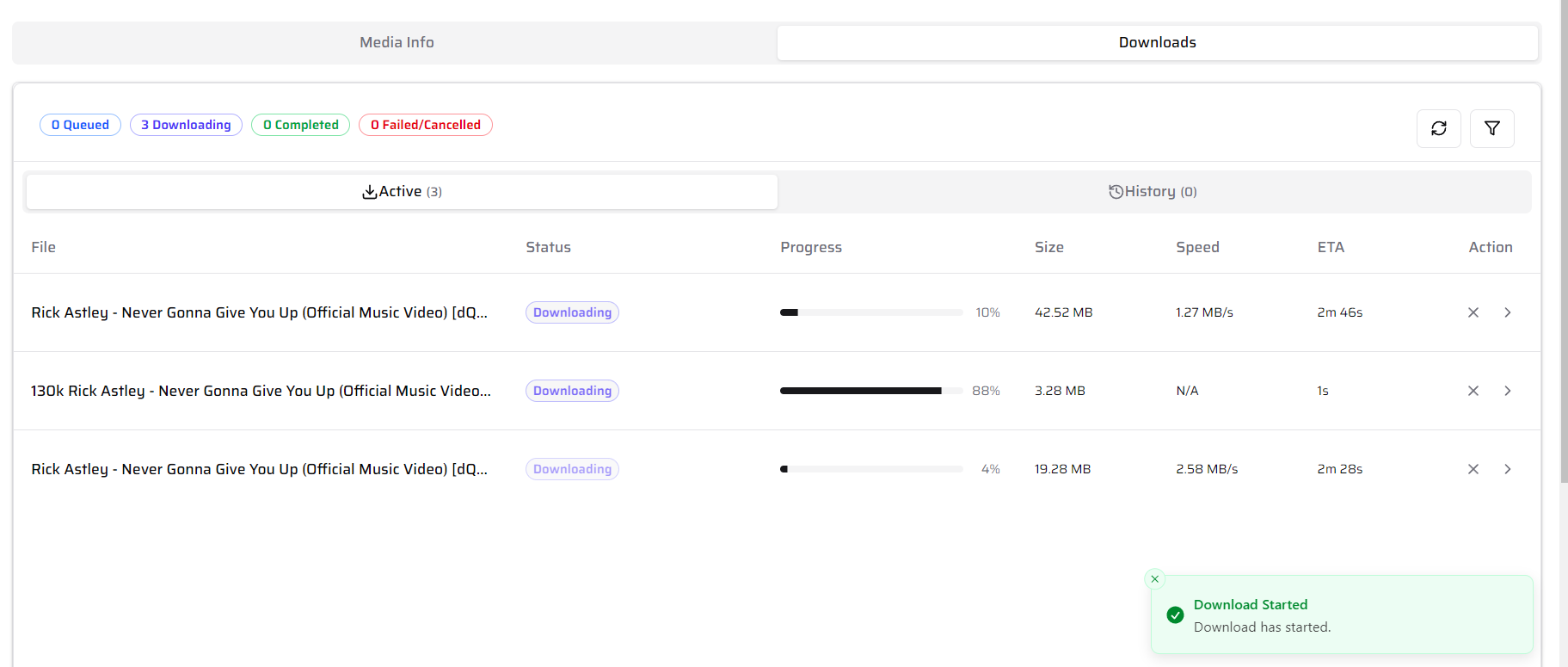
Step 7: Find Your Saved File
When a download finishes, it appears on the "History" page. Click "History" in the left sidebar to view it.
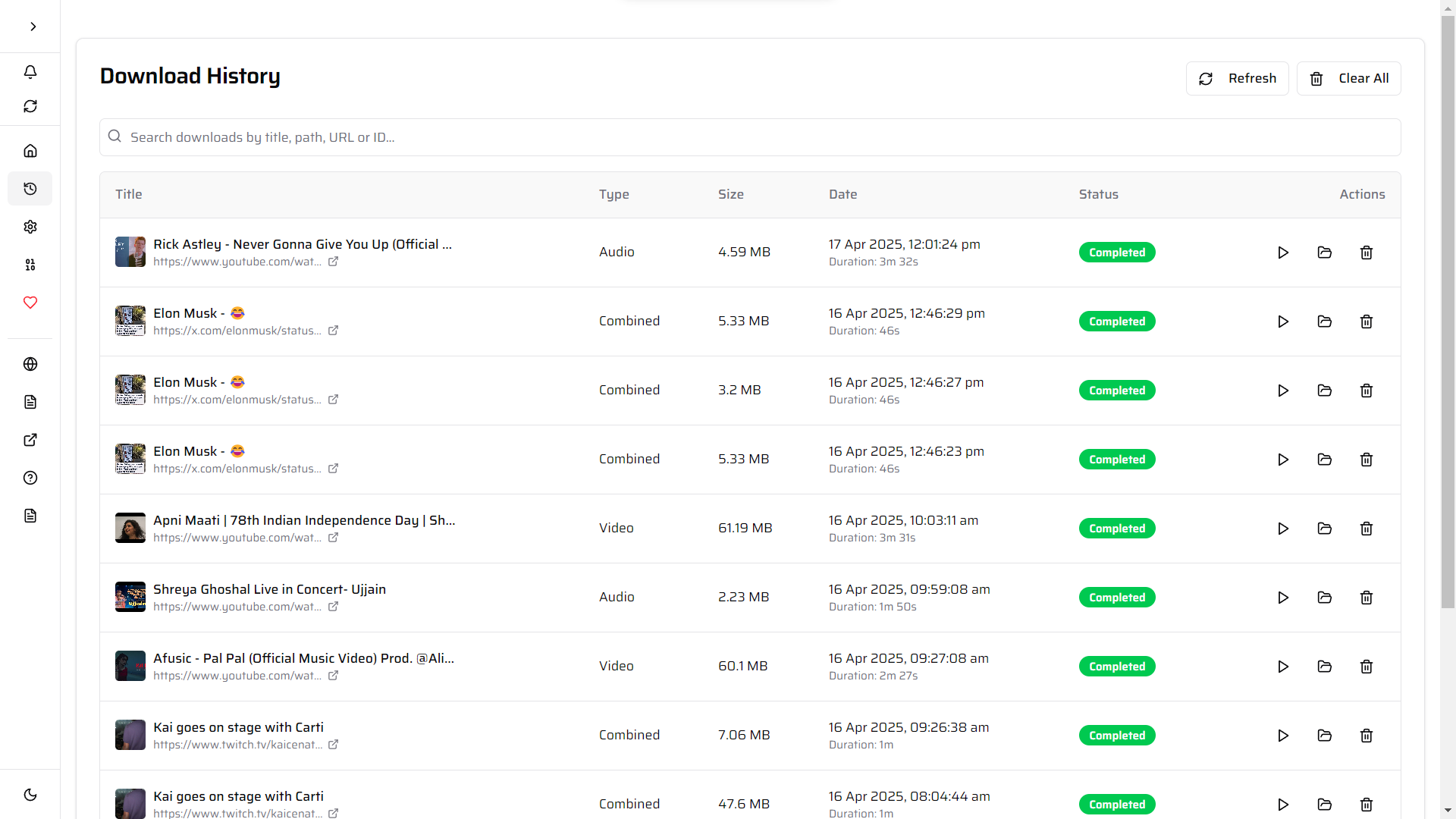
In the list, you can:
- Click the 📄 icon to open the downloaded file.
- Click the 📁 icon to open the folder where it was saved.
Want to download many files at once? Check out the Downloading Playlists guide.