Downloading Playlists
Social Saver lets you download many items from a playlist (like a YouTube playlist, SoundCloud album, or channel page) all at once.
Step 1: Copy the Playlist Link
Go to the main page of the playlist in your web browser. Copy the web address (URL) from the address bar.
Step 2: Paste and Search
Open Social Saver, paste the playlist URL into the top input box, and click Search.
Step 3: View the Playlist Items
Social Saver will show a table listing all the videos or songs it found in the playlist.
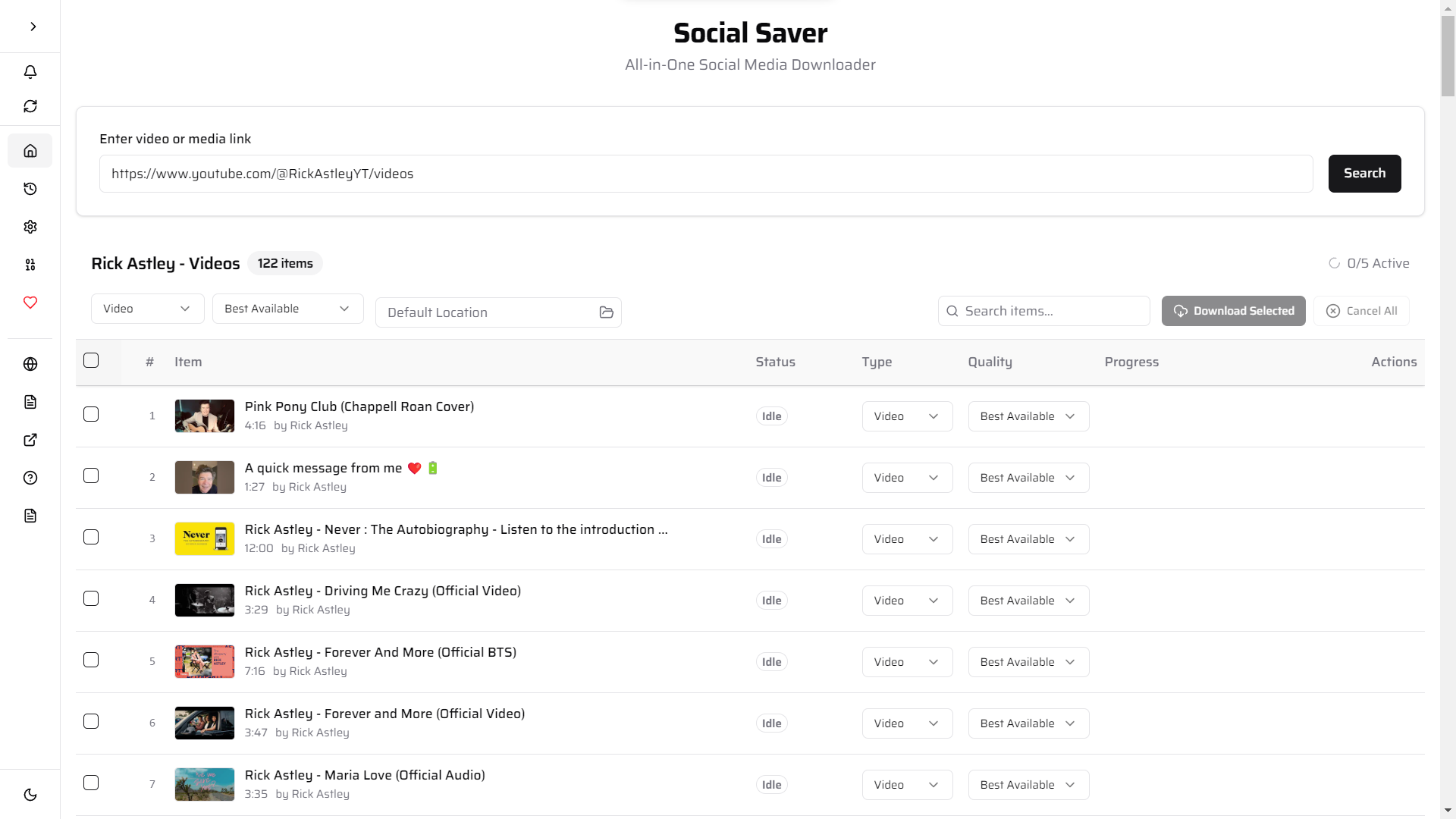
Step 4: Select Which Items to Download
- Pick Individuals: Check the box ☐ next to each item you want.
- Select All Shown: Click the checkbox ☑ in the table header row to select (or deselect) everything currently visible.
Step 5: Filter the List (Optional)
If the playlist is very long, use the "Search bar" located just *above the table* to find items faster. Type part of a title or name to show only matching items. The "Select All" checkbox only affects the items shown after filtering.
Step 6: Choose Default Download Options
Use the "Type" and "Quality" dropdown menus *above the table* to set the options for "all" the items you have checked ☑.
- "Type:" Choose `Video` (gets video+audio) or `Audio` (gets sound only).
- "Quality:" Select the quality you want (e.g., `Best Available`, `1080p`, `High Audio`).
Step 7: Adjust Single Items (Optional)
You can still change the Type or Quality for any individual selected item. Just use the dropdowns *inside that specific item's row* in the table.
Step 8: Pick a Save Folder (Optional)
By default, files go into the folders you set in Settings. To save just *this batch* of playlist files into a different folder:
- Click the "Output Location" button (above the table).
- Choose the folder you want.
Step 9: Start Downloading the Batch
Click the main download button, usually labeled `Download Selected (N)`, where N is the count of selected items.
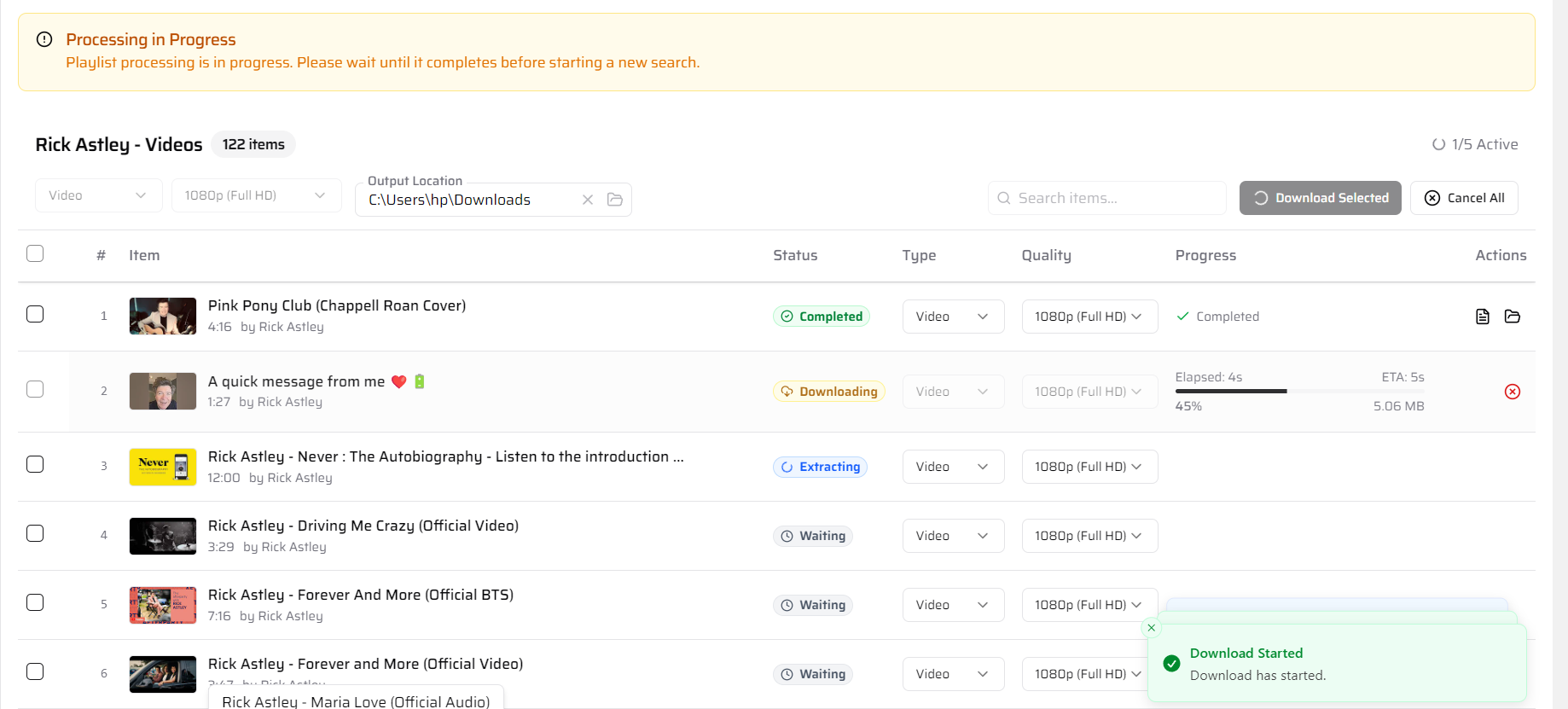
Step 10: Watch the Progress
Each item in the table will show its own download status and progress bar.
Step 11: Find Your Files
Once finished, find the downloaded files in the "History" page, just like single downloads. Use the 📄 and 📁 icons.